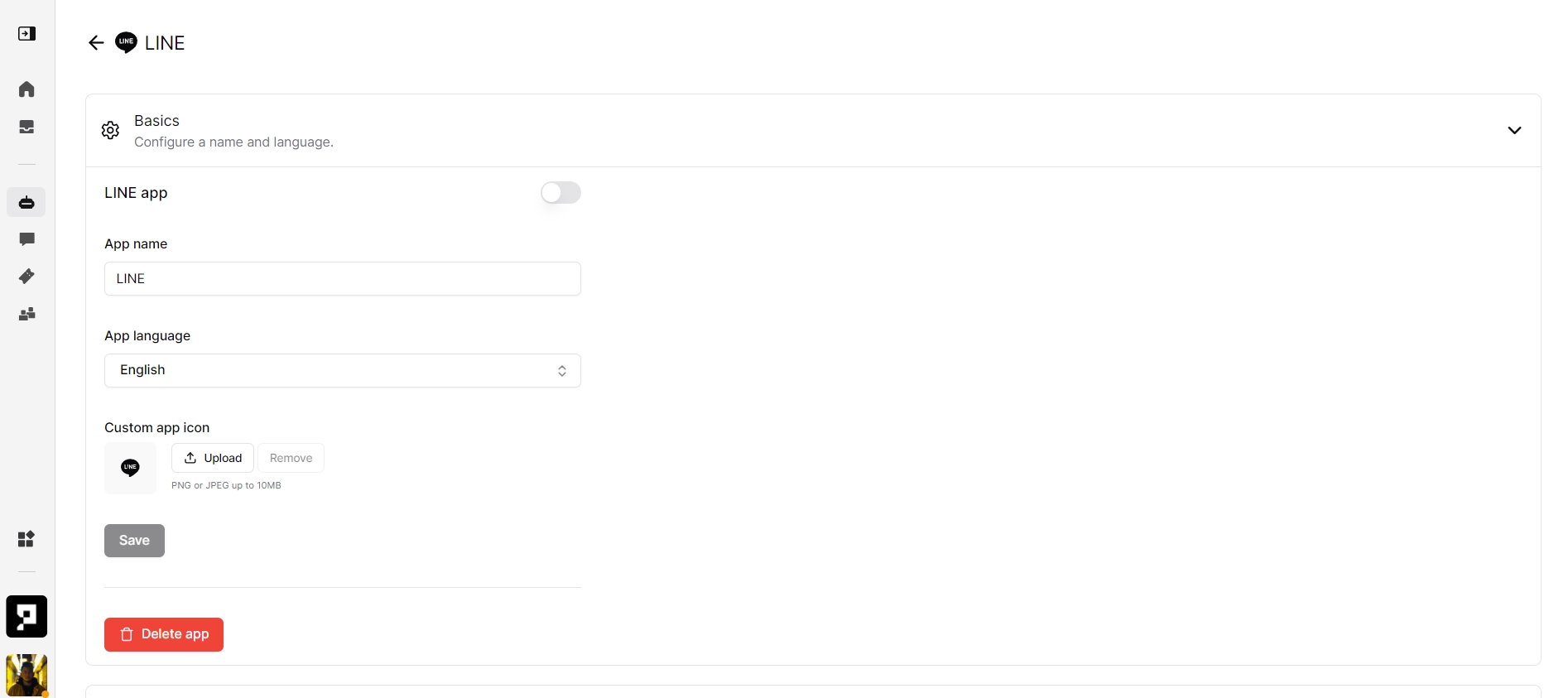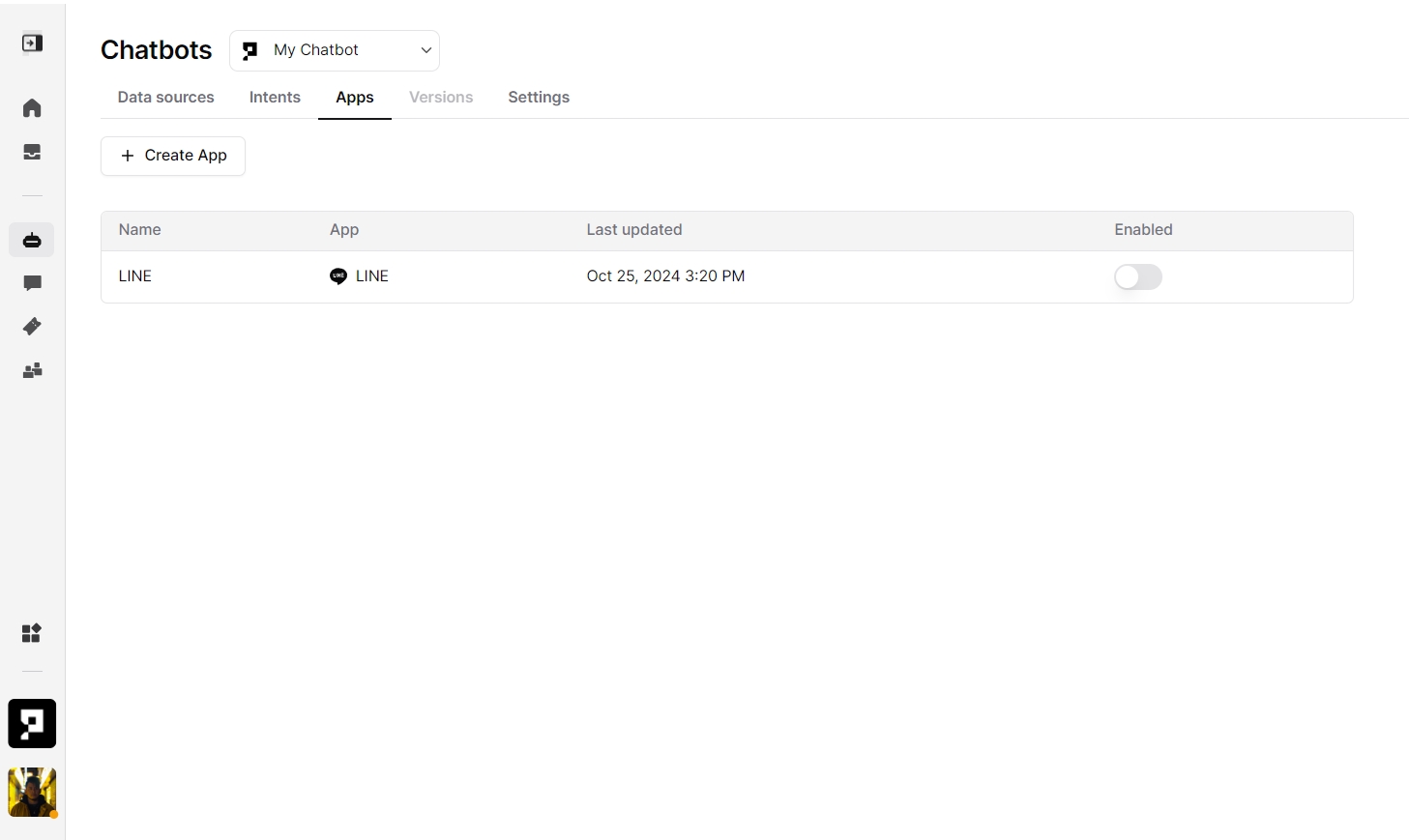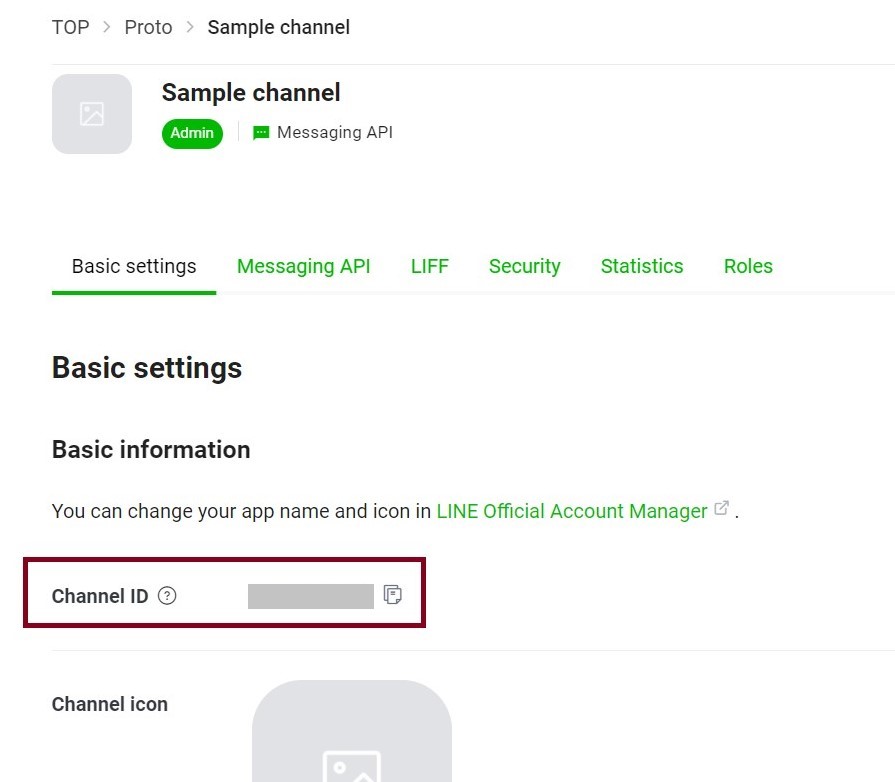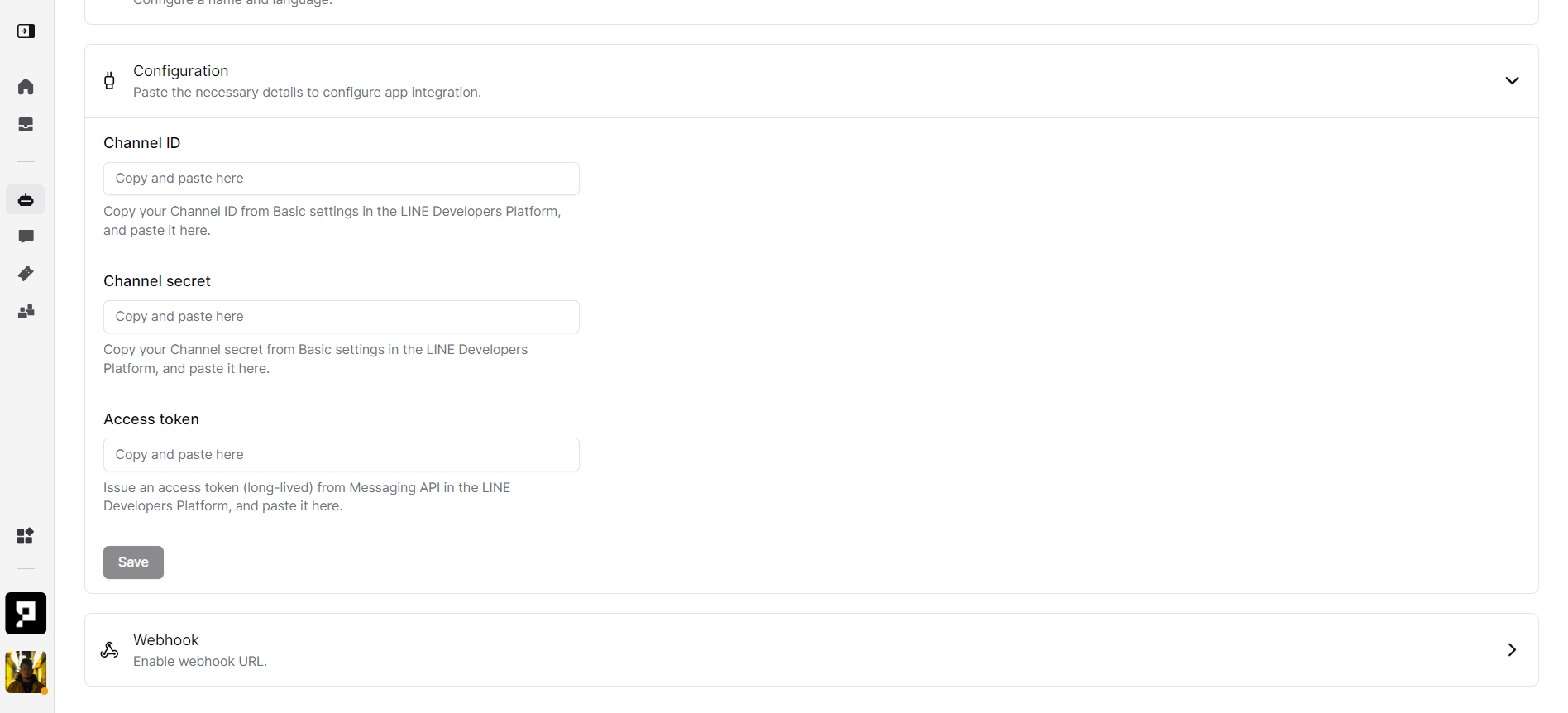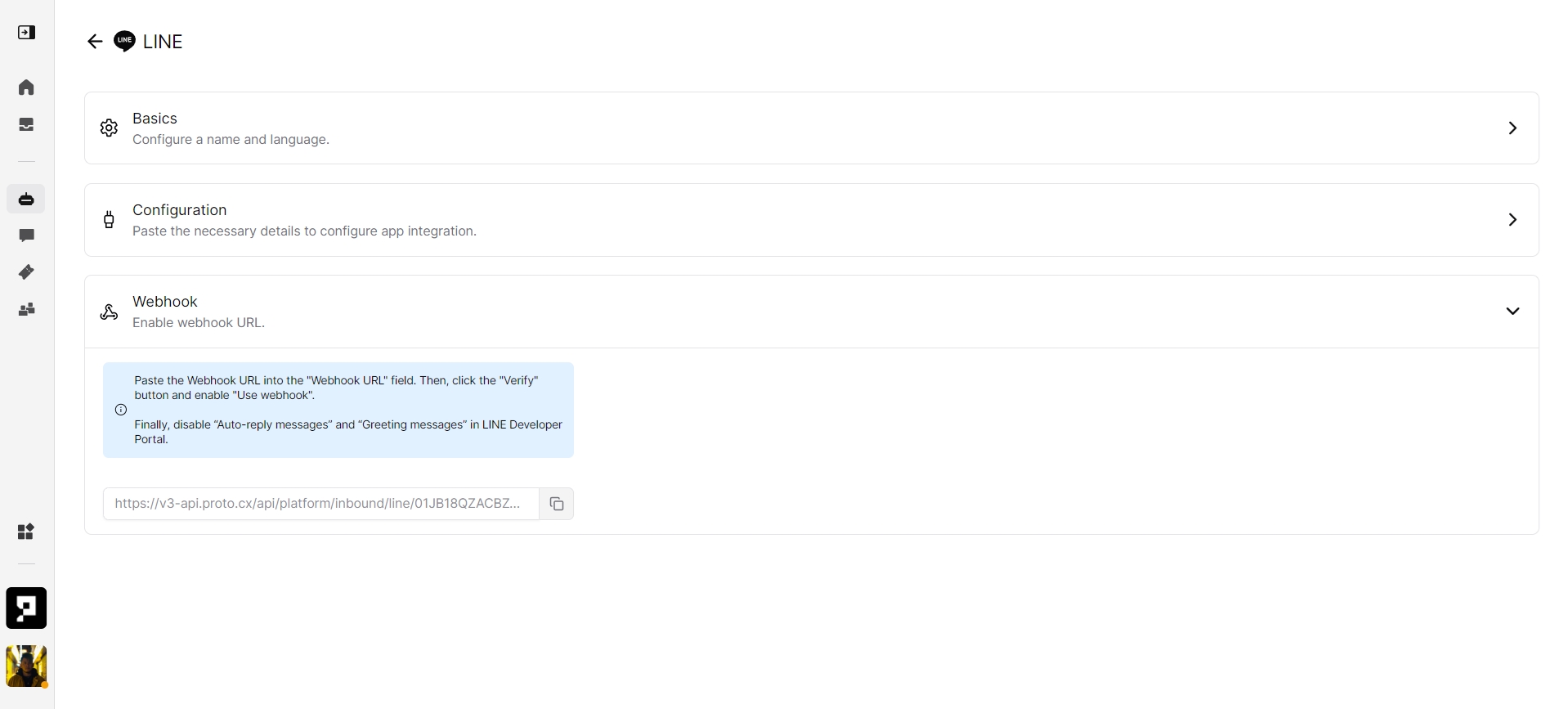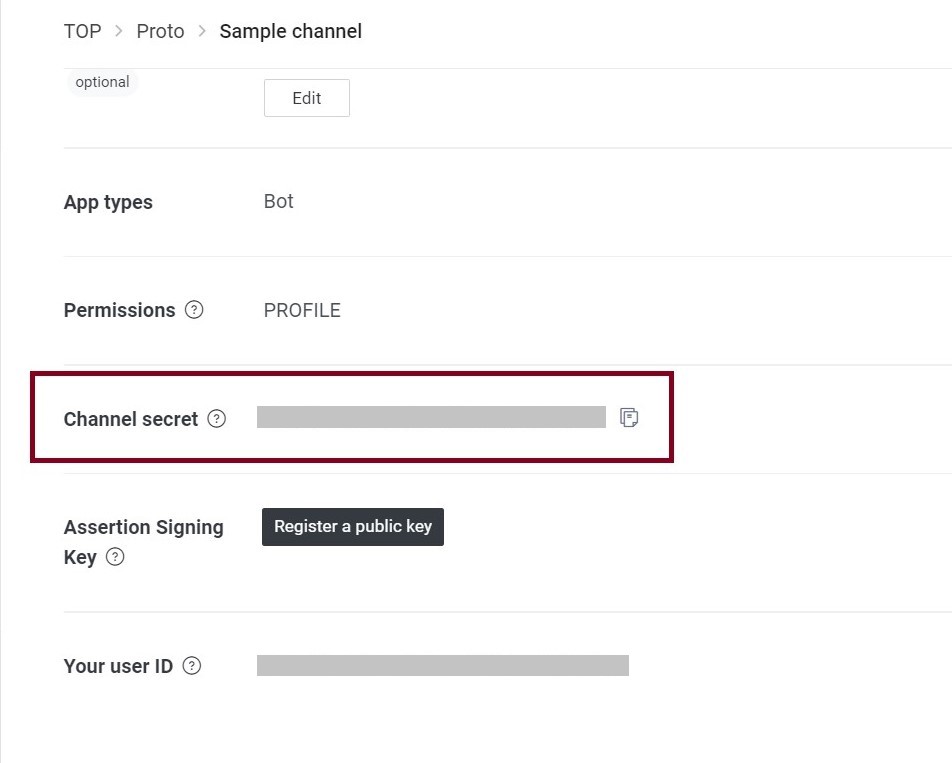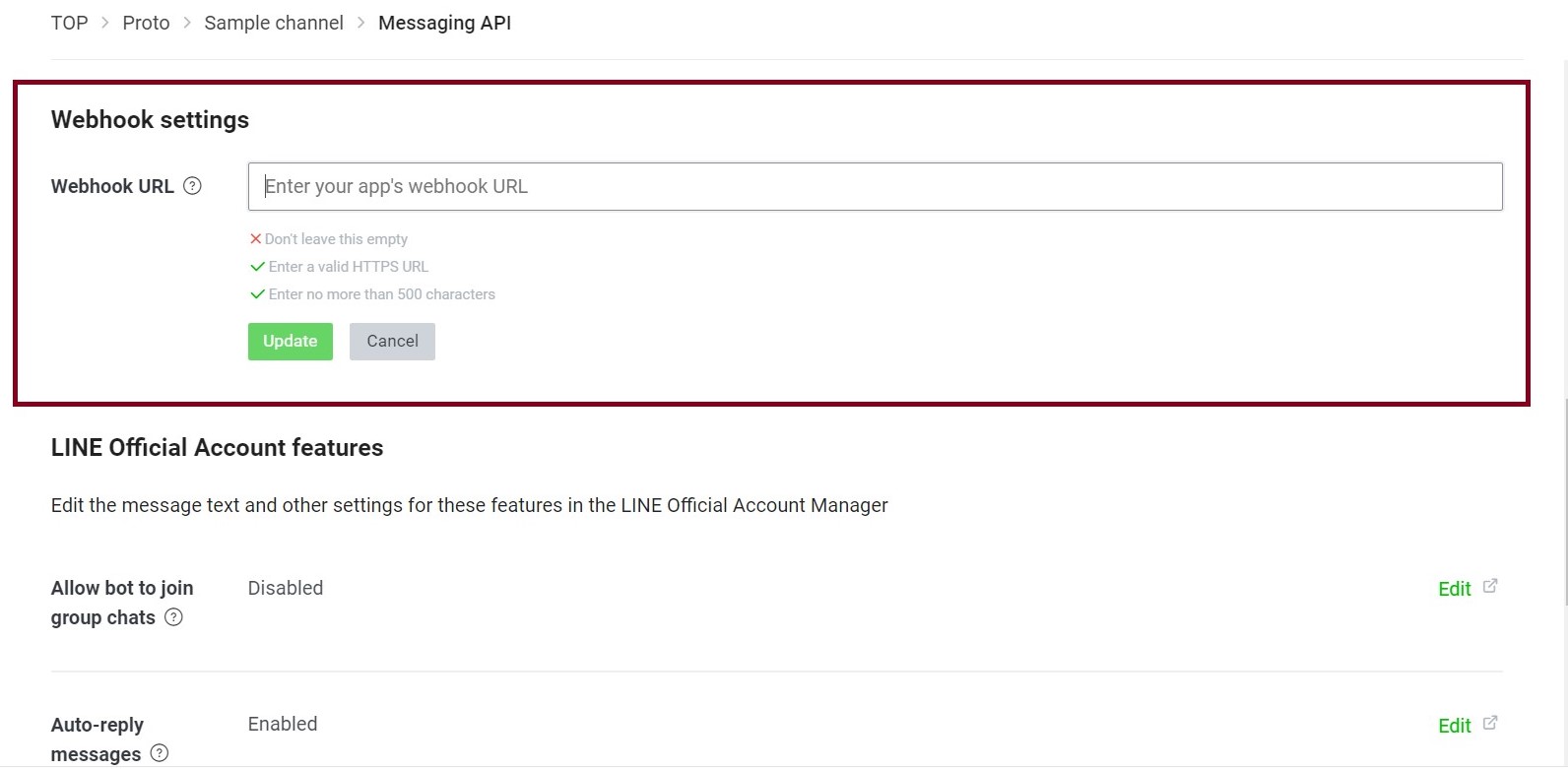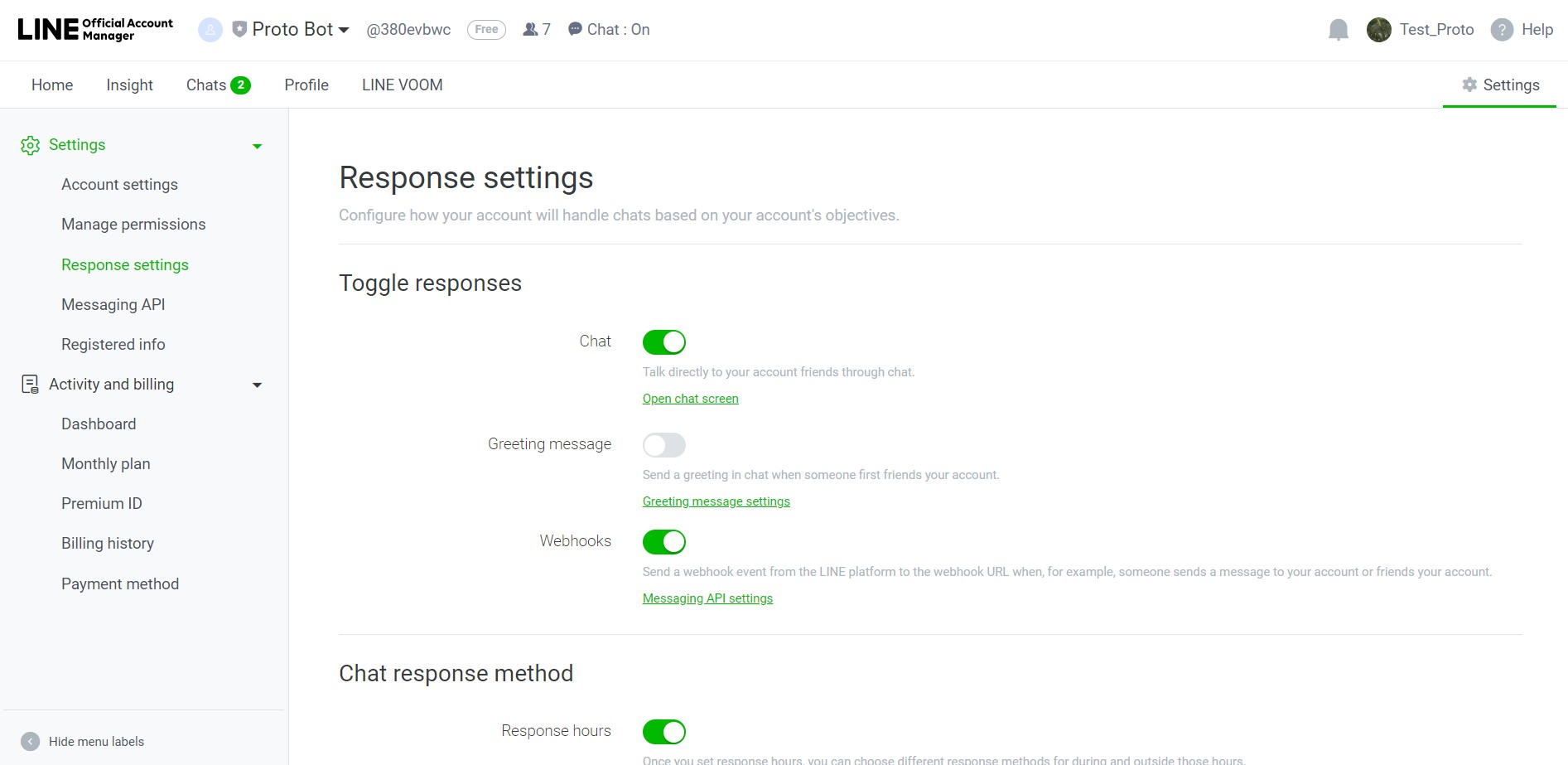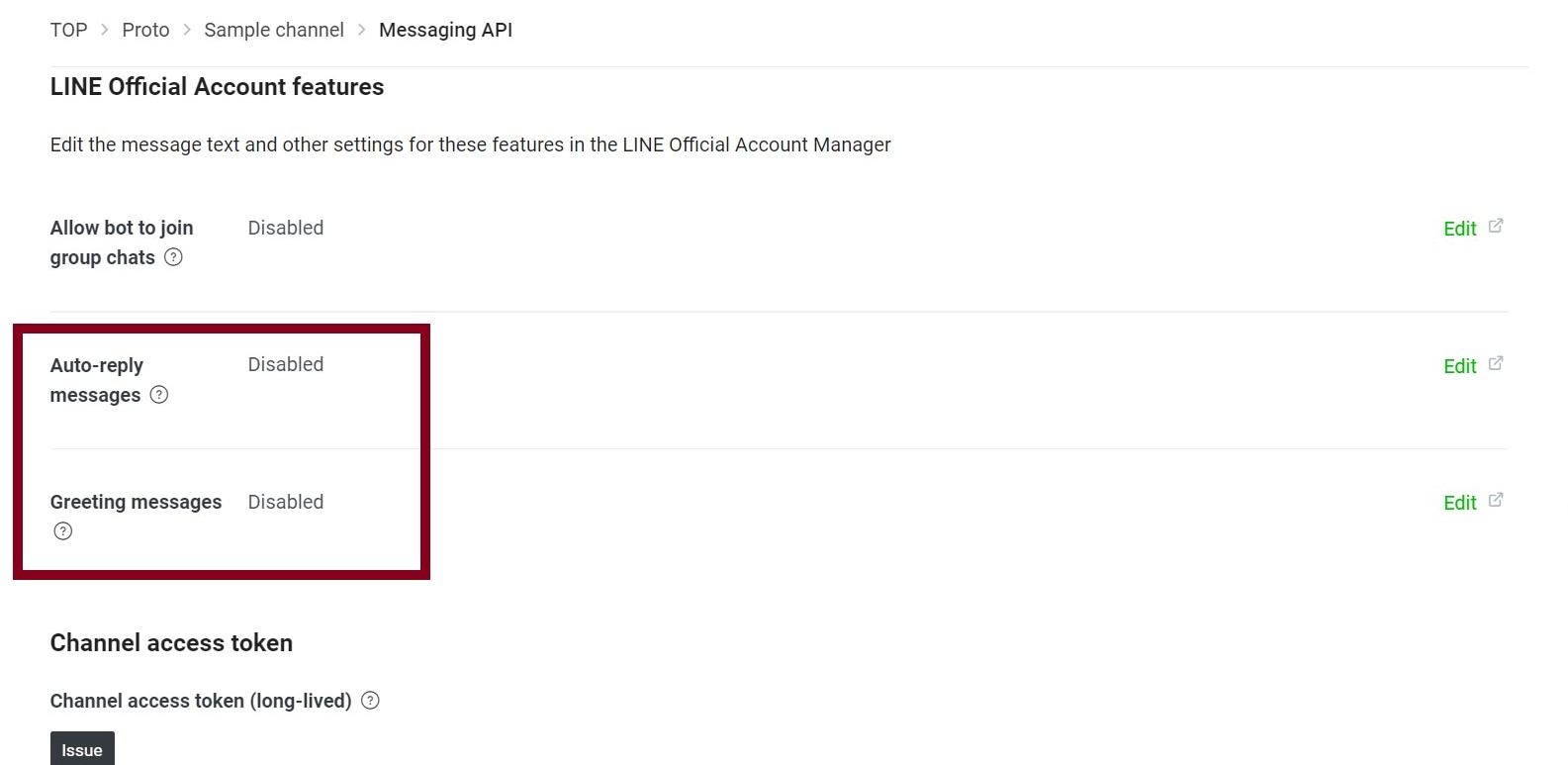LINE
Was this helpful?
Was this helpful?
The LINE channel allows chatbots and agents to chat with customers via the LINE Business API.
Once you add a LINE app, click anywhere on the app row to configure it.
The LINE channel must be enabled before you test it. To enable the channel, click the ENABLE toggle.
Before starting, you must create a dedicated Messaging API channel in your LINE account.
Under the BASIC tab, you have the following options:
Enable - make the channel live to the public
Name - edit the app name within the AICX platform
Language - set the default language for customers using this channel
App Icon - set the app icon within AICX platform
Delete - remove the channel
Once a LINE app is deleted, you will need to update the channel webhook information on your LINE Developers Console.
There are two ways to connect your chatbot to your LINE account with a dedicated Messaging API:
Option 1: Creating a channel on the LINE Developers Console
Log in to the LINE Developers Console with the email address and password of your LINE account, or with a QR Code displayed on the login screen
Register as a developer (first login only) when you login to the LINE Developers Console and enter your name and email address to create a developer account
Create a new provider
Create a channel
Confirm a channel
LINE Official Account Manager also displays the LINE Official Account that corresponds to your channel.
Option 2: Adding a Messaging API channel to a LINE Official Account
To link your existing LINE Official Account with the Messaging API, go to the LINE Official Account Manager and enable the Messaging API. This creates a channel.
Enable the use of the Messaging API in the LINE Official Account Manager. If the account you're using to login to the LINE Official Account Manager has never been used to login to the LINE Developers Console, a screen for registering developer information will appear. Next, you're prompted to select a provider to manage your LINE Official Account. If you plan to link your account to other LINE Login channels or other channels, select the same provider as the channel.
Once you select a provider to manage your LINE Official Account, you won't be able to change or cancel the provider later. Please make sure the admin who created the provider is not removed from the account.
The created Messaging API channel can be configured in the LINE Developers Console. Log in to your LINE Developers Console with the same account as your LINE Official Account Manager.
Select a provider and confirm that a channel has been created.
To configure your LINE channel:
Get the following info from your LINE Developers Console: Channel ID, Channel secret, Access token
Copy the required info into the LINE CONFIGURATION tab in the Proto AICX platform
Enable the Webhook URL on your LINE Developers Console
1. Getting required info from your LINE Developers Console
Channel ID and Secret - go to your LINE Developers Console, select the Provider, click the Channel, and then copy the Channel ID and Channel Secret
2. Copy the required info into the LINE CONFIGURATION tab in the Proto AICX platform
Under the CONFIGURATION tab, paste the Channel ID, Channel token, and Access token
3. Enable the Webhook URL on your LINE Developers Console
Under the WEBHOOK tab, copy the Webhook URL
Paste the Webhook URL into the LINE Developers Console: navigate to Messaging API tab, Webhook Settings, and then click Edit under the Webhook URL field.
The Webhook URL must use HTTPS and have an SSL/TLS certificate issued by a certificate authority widely trusted by general web browsers. Also note that self-signed certificates are not acceptable. If you encounter issues related to your SSL/TLS configuration, you should check whether your SSL/TLS certificate chain is complete and whether your intermediate certificates are correctly installed on your server.
To configure the Auto-reply messages, Greeting messages and Webhook settings, click on the Edit buttons.
You will be redirected to the Response settings page. Make sure the Response settings are set as follows:
Chat - Enabled
Greeting message - Disabled
Webhooks - Enabled
Response Hours - Enabled
Response Method - Manual Chat
Add the LINE Official Account associated with the channel for your chatbot as a friend on LINE. To do so, scan the QR code on the Messaging API tab in the LINE Developers Console.